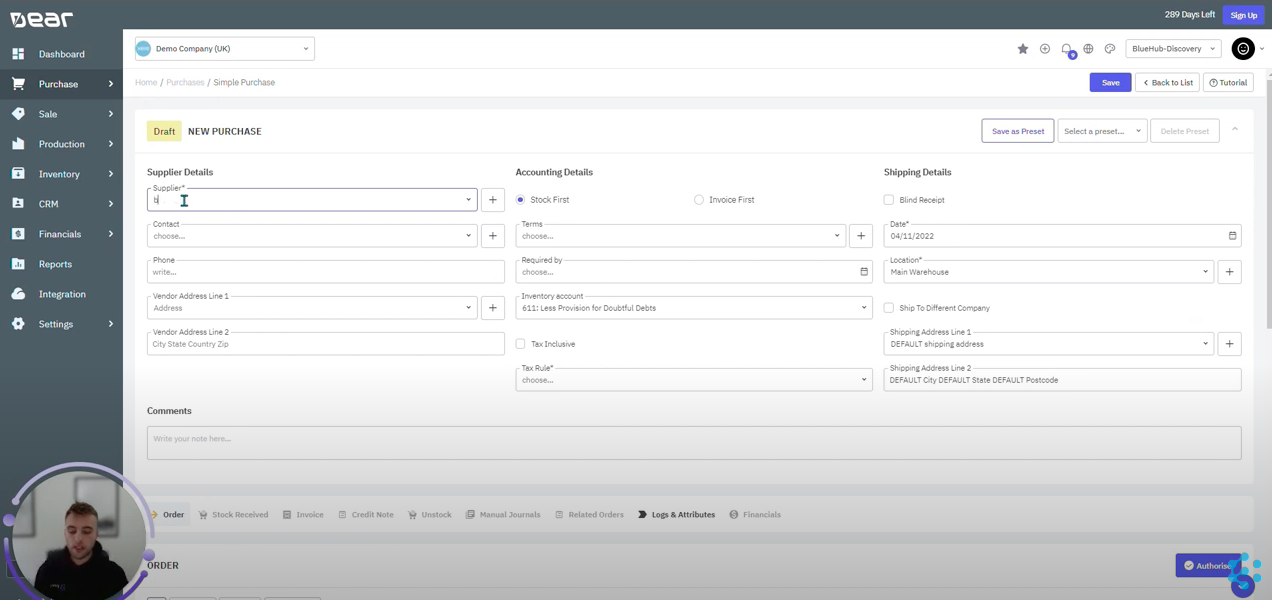
DEAR and Xero Integration: Purchase Order Journals
To reorder stock or make any purchases that your business needs, you have to be able to process these transactions properly. DEAR simplifies this process and breaks it down step-by-step, whilst integrating with other systems, such as Xero, to ensure your data is accurate across all areas of your business. Here is a guide to how you can add a purchase transaction to sync with both your DEAR system and Xero.
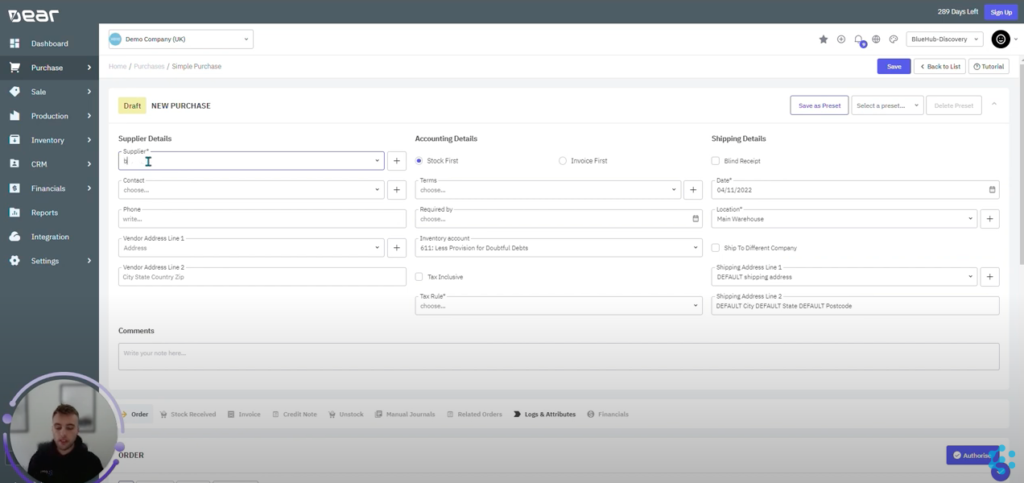
Firstly, you’ll need to create a purchase order. Once you’ve selected your supplier, you’ll be given a choice between Stock First or Invoice First when you get onto your accounting details. Each one changes the process of how your transaction is processed. For instance:
Stock First: Order-> Stock Received-> Invoice
Invoice First: Order-> Invoice -> Stock Received
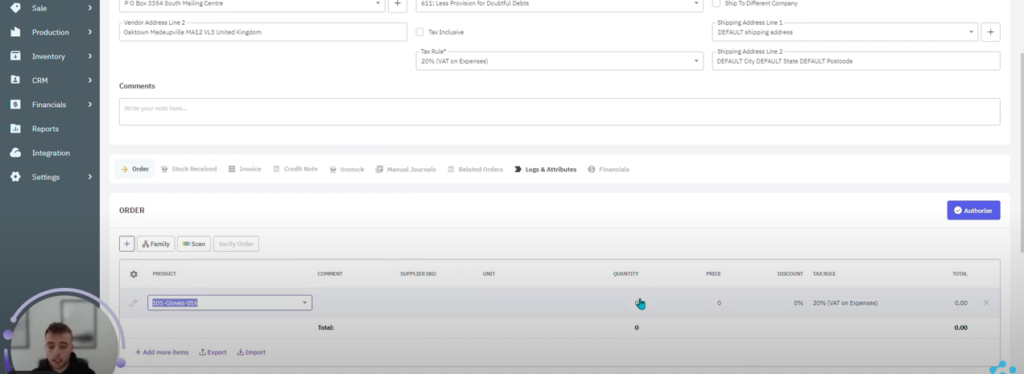
After your accounting details have been filled in, it’s time to start your purchase transaction with the first step: the order. Once you’ve selected the product you want, check to see that the correct tax rule and inventory account have been applied before authorising. Your inventory account should be your asset account.
Once you’ve authorised the order, no financial transaction will have been made but, if you have the Export Purchase to Xero option turned on, the order will then be synchronised to your history. When you receive stock in your system, it will be held in the purchase order value. For this section, you can copy what you need from your order in the previous stage.
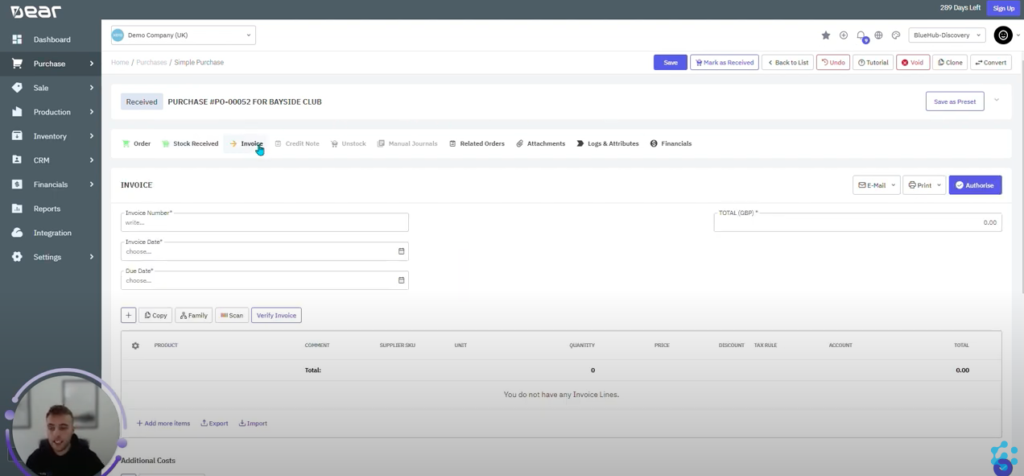
The final stage of your purchase transaction process (if you chose the Stock First option) is your invoice. From here, you can add the invoice number, invoice date and like before, you can copy the product you intend to sell from previous stages. Once you’re happy with your tax rules and have added any additional costs, you can click authorise. Your invoice will then be sent straight to your sync history.
Below the invoice section, you will find Payment, where you can add your bank account reference and date of purchase so that your invoice can be completed. This transaction will then appear in your Financials section.
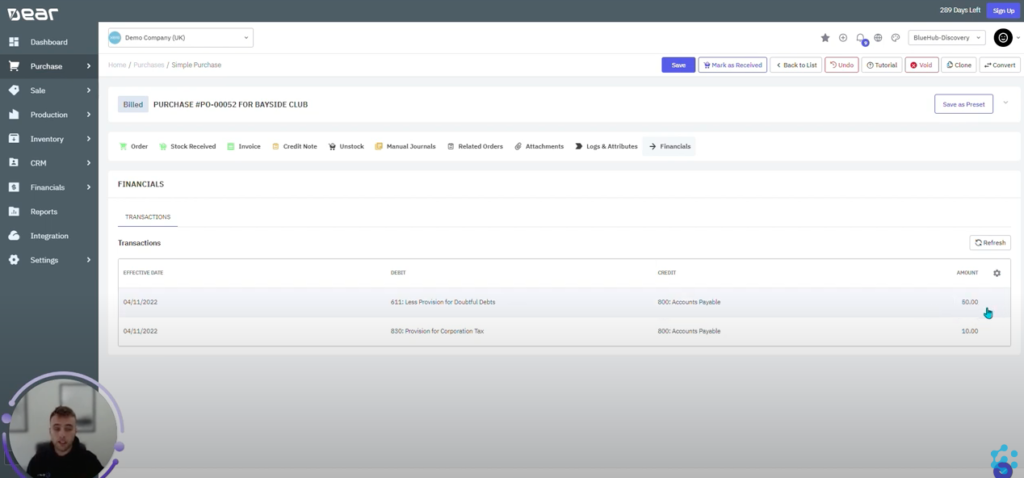
Two transactions will be created when you authorise your invoice. The first being debiting your inventory account and crediting your accounts payable (the amount that was on the invoice) and the second is the VAT which was also added to the order.
If you want to learn more about Accrued Transactions when using DEAR and Xero, watch our YouTube video. For more helpful guides on navigating around the DEAR dashboard, see more of our blogs.